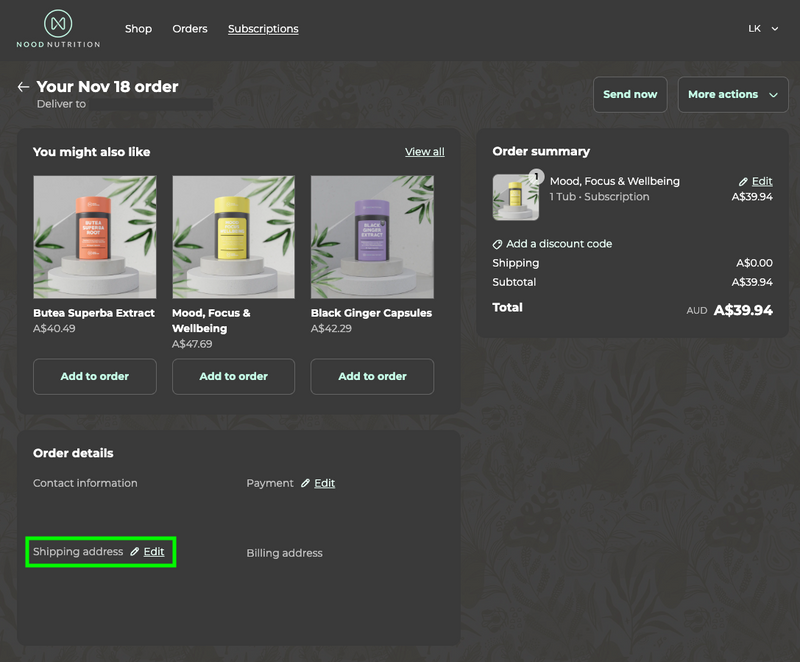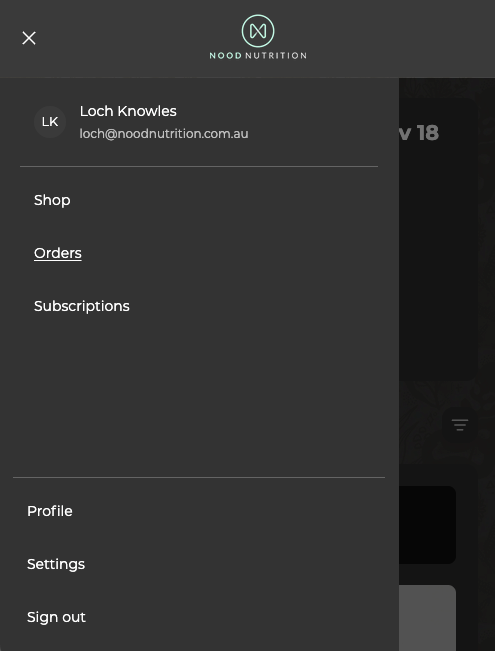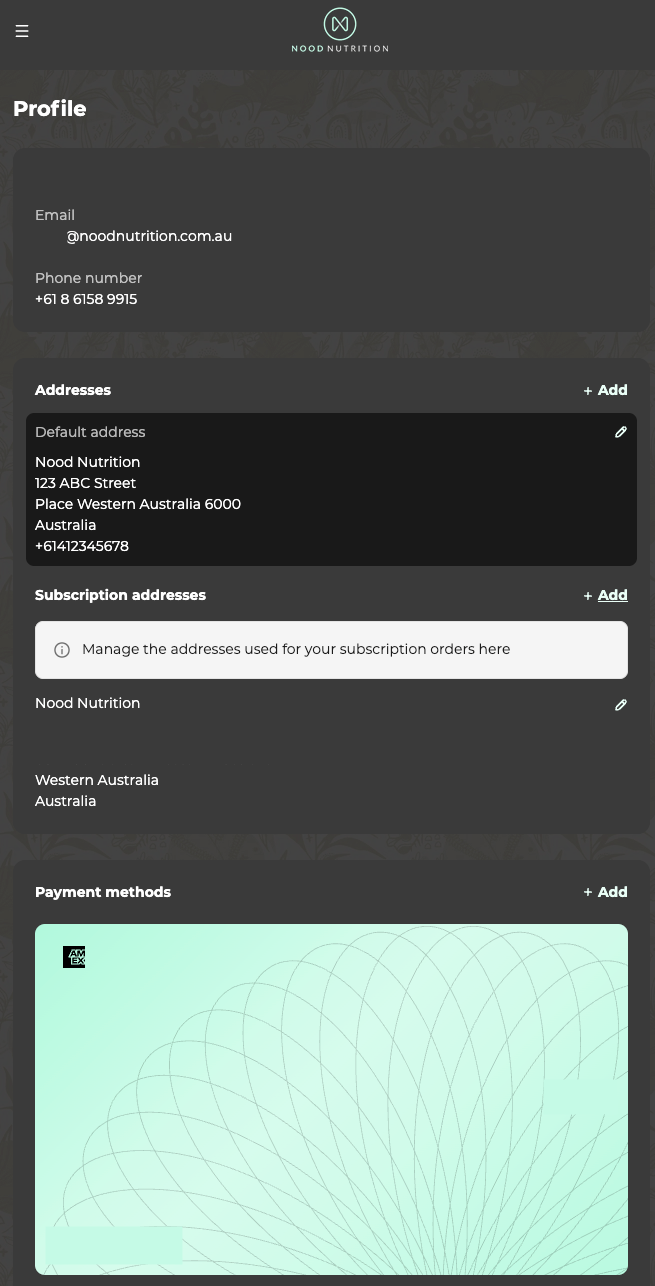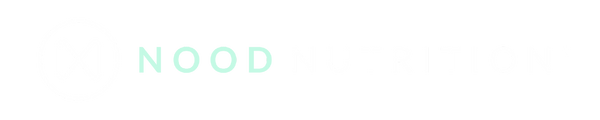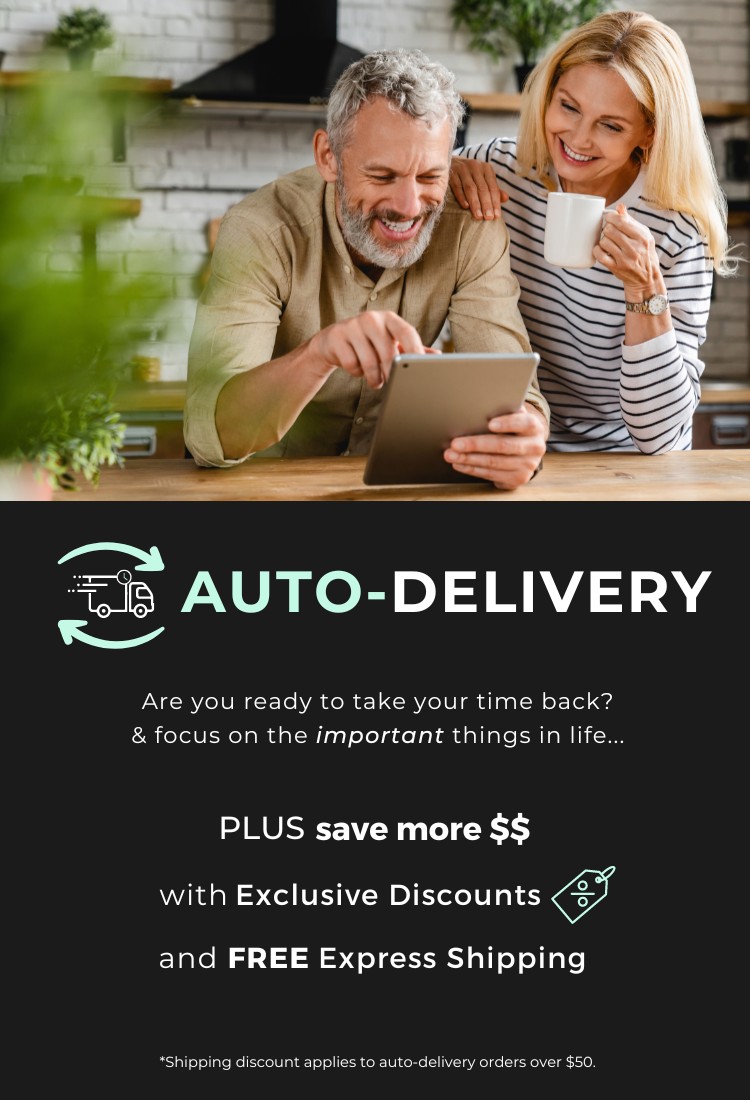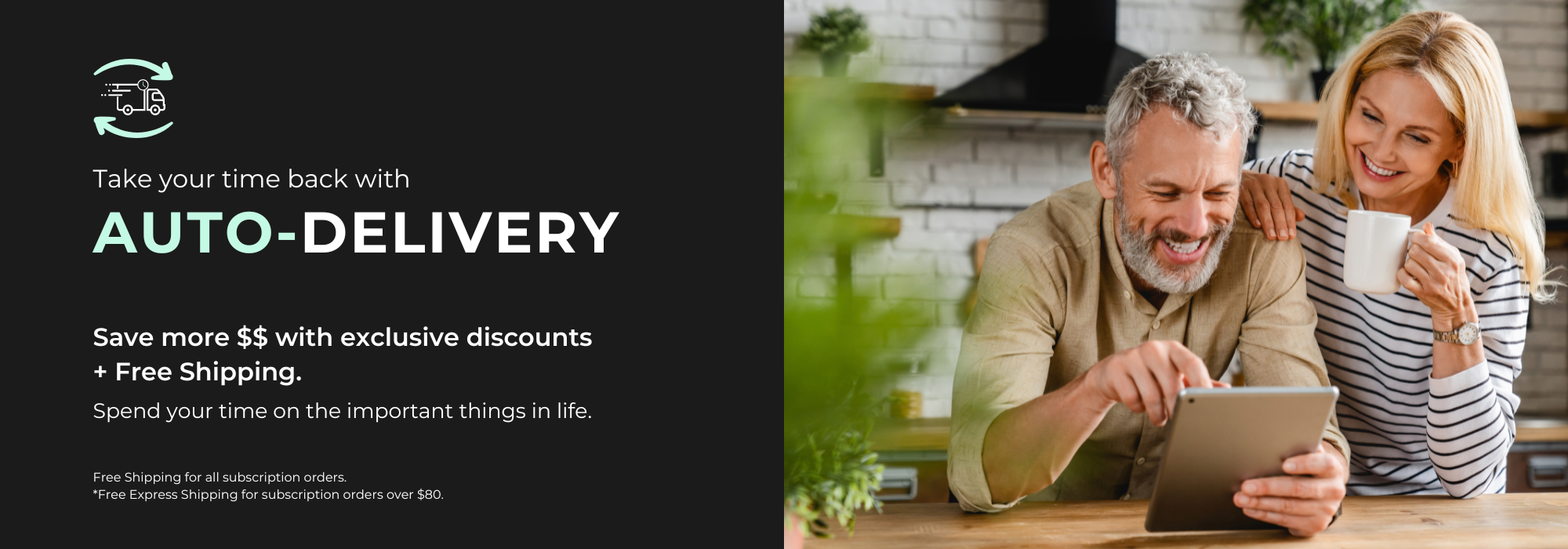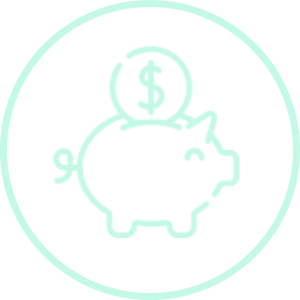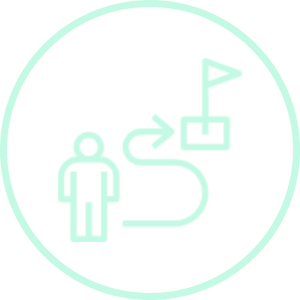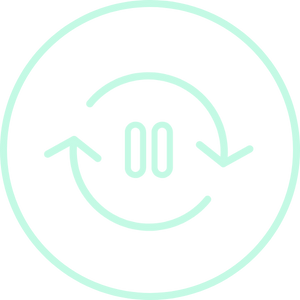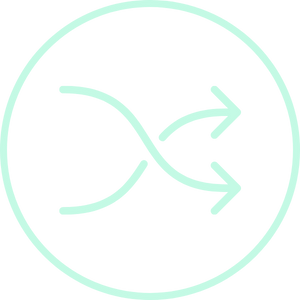WHY YOU'LL LOVE AUTO-DELIVERY
How does it work?
IT'S SIMPLE
Choose your favourites
Choose from our carefully curated range of 100% natural supplements including Black Ginger, Tongkat Ali, our Hormone & Wellbeing or The Super Stack bundles.


Select 'Auto Delivery' and your schedule
Ensure Auto Delivery is selected in the cart, choose your frequency, then checkout.

We'll start fetching your first order
Sit back and relax, your first Auto Delivery order is underway.


Enjoy convenient scheduled orders
You'll get a reminder email before your next order starts; and again when your payment is
processed. You'll be kept in the loop until your order reaches your door!


FAQs
How do I login to my account?
Login to Customer Account
You can now access your subscription using your Shopify Shop login. Simply enter your email and a login code will be sent to you.
Step 1 - Enter email associated with your Shop account
Navigate to the account login page.
On the Sign In page, choose how you'd like to sign in;
- Sign in with shop
Or
- Simply enter your email address associated with your shop account / the same one you used when you placed your order. Click Continue
Step 2 - Check for an email or SMS of 6-digit code
A 6-digit authentication code is sent to your phone or email. Enter this code and Voila! You're all logged in.
**Please check your Junk Mail folder if you are not receiving in your INBOX**
Step 3 - Select 'Subscriptions' from the account menu
Once your logged in, you'll be taken to the 'Orders' page. This shows your Next Order as well as a full list of previous orders placed with us.
To manage your Auto-Delivery;
Mobile users - open the menu located on the top left of your screen, and tap 'subscriptions' which is the last option on the list.
Desktop users - You'll see 3 menu options on the top left of your screen. Shop, Orders and Subscriptions. click 'Subscriptions'
Using the Auto-Delivery Portal
Skip a delivery
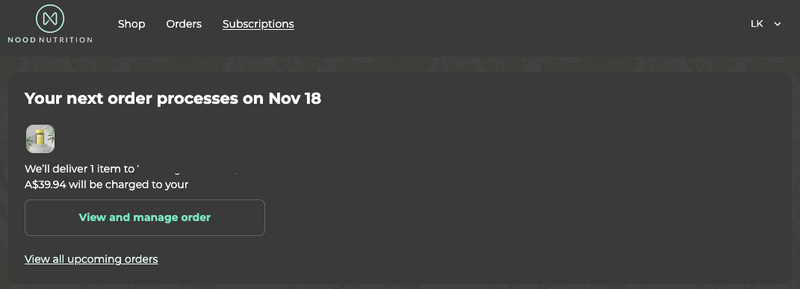
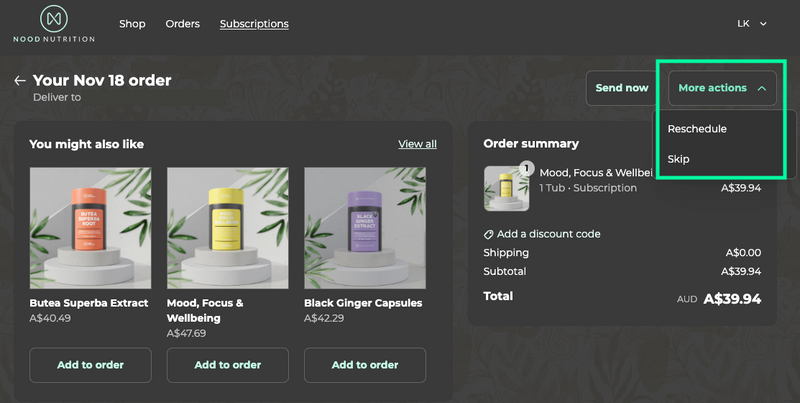
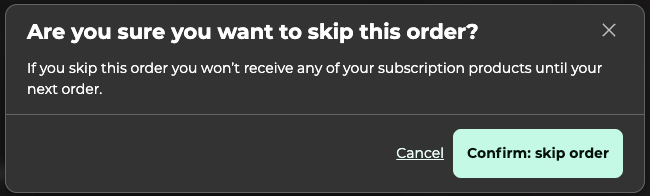
Reschedule next delivery
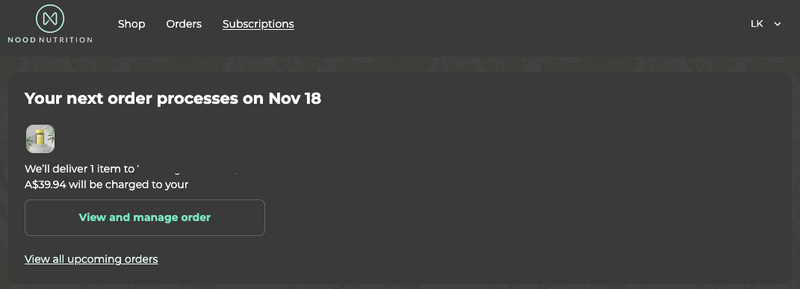
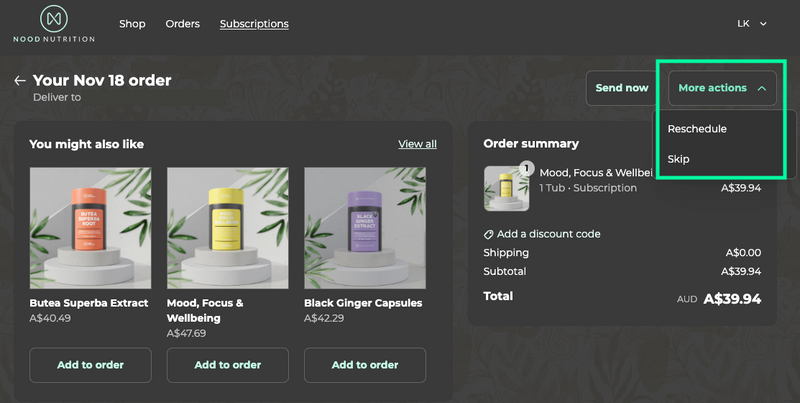
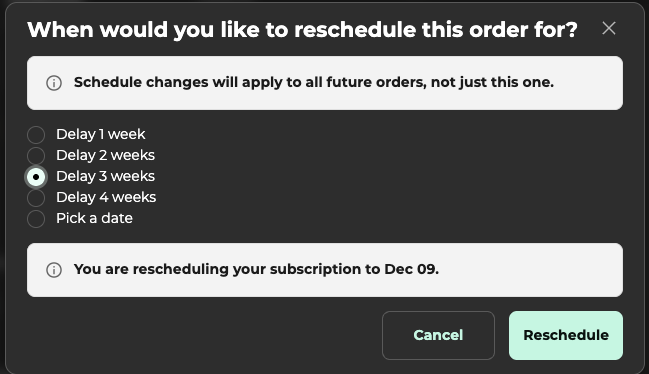
Swap Products
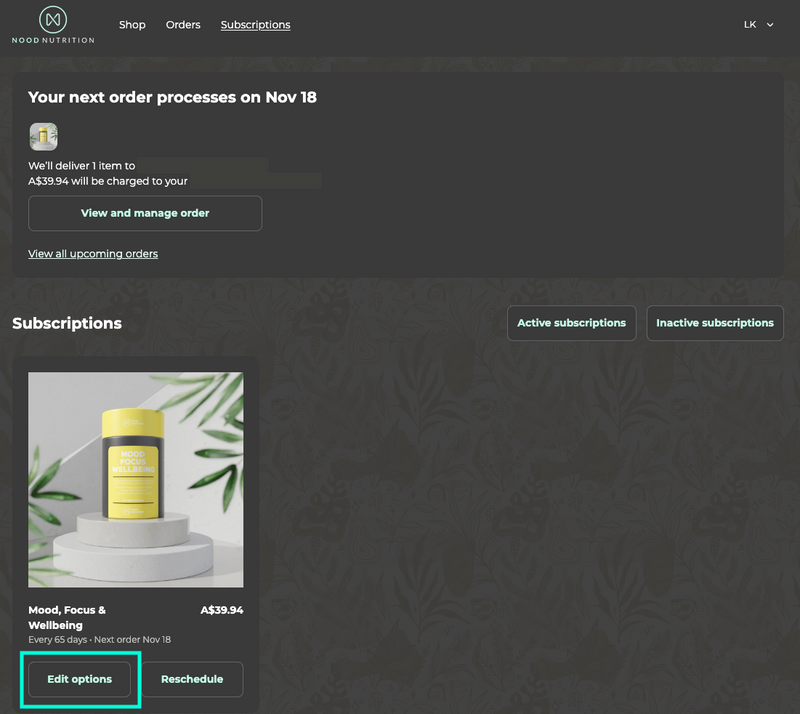
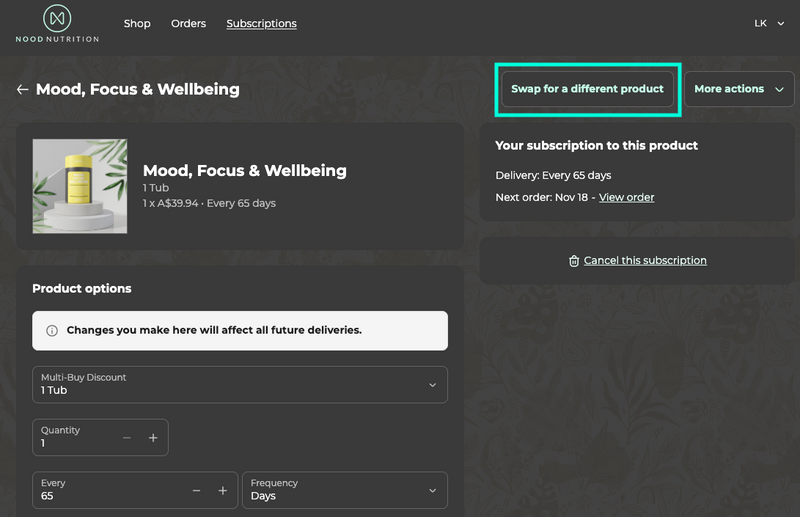
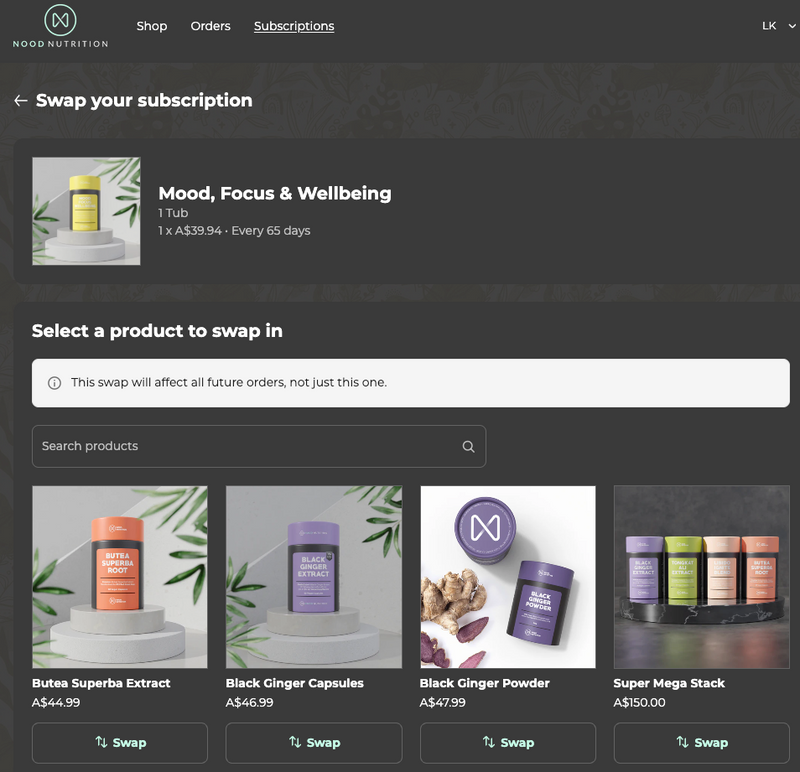
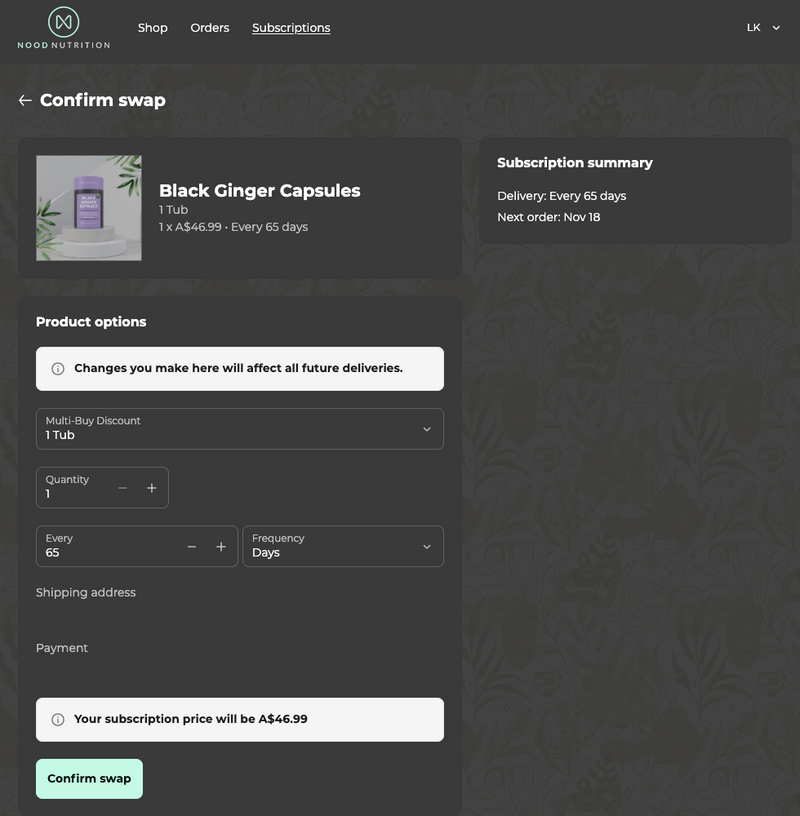
Cancel a subscription
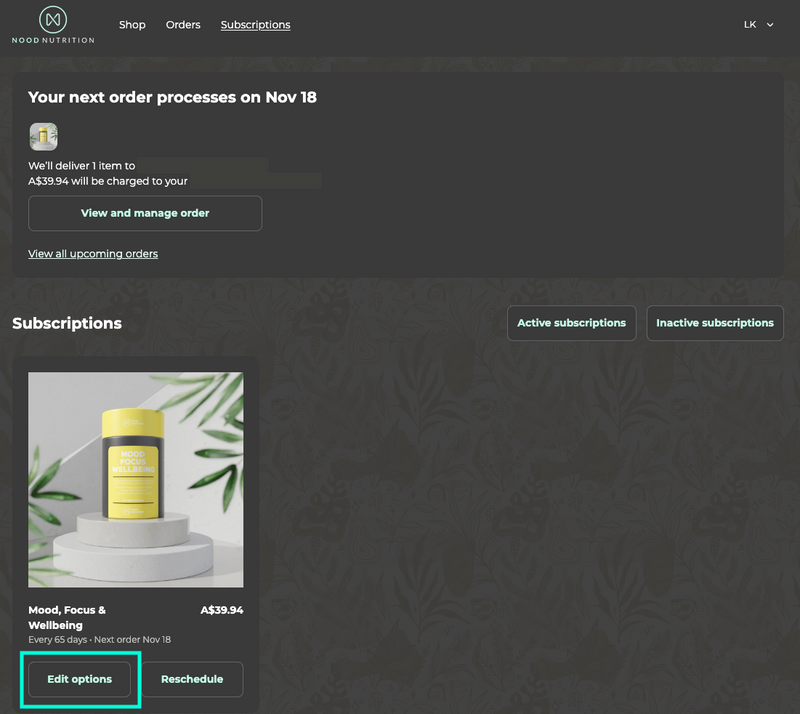
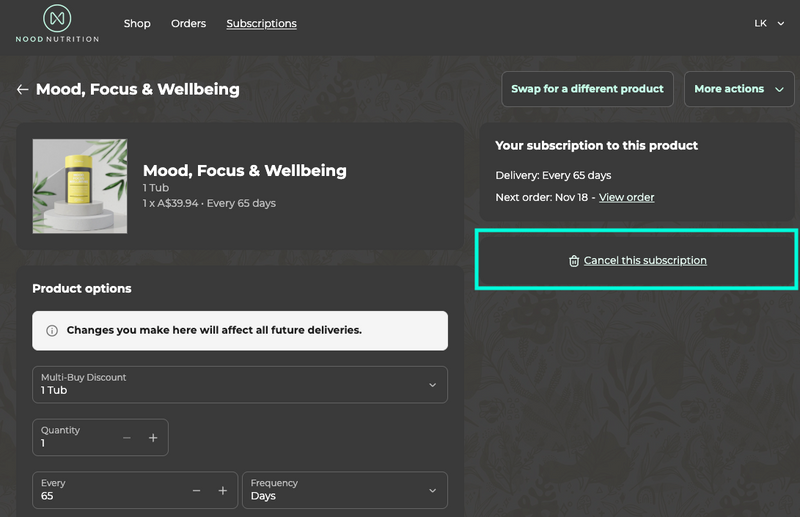
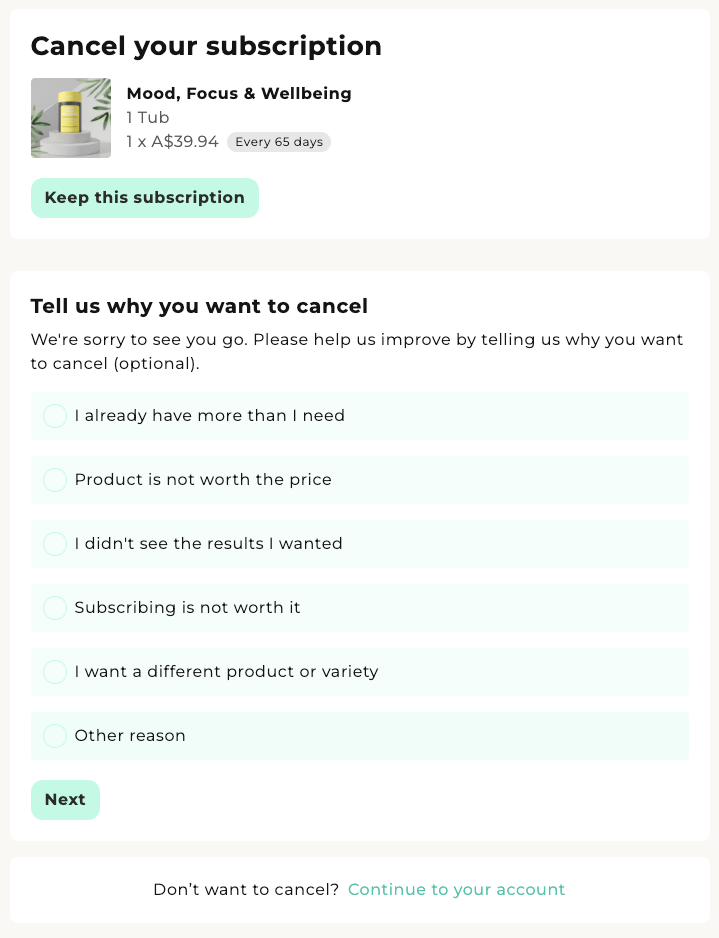
Add a one-time product to Auto-Delivery
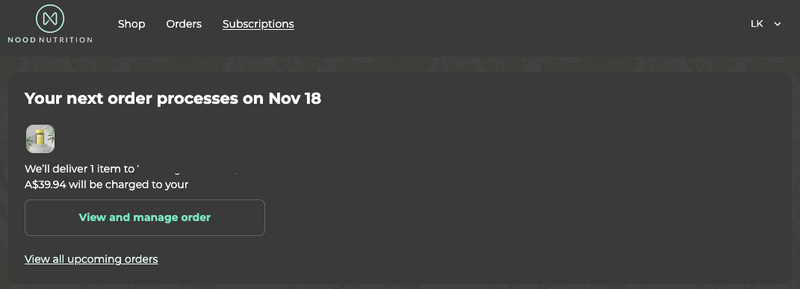
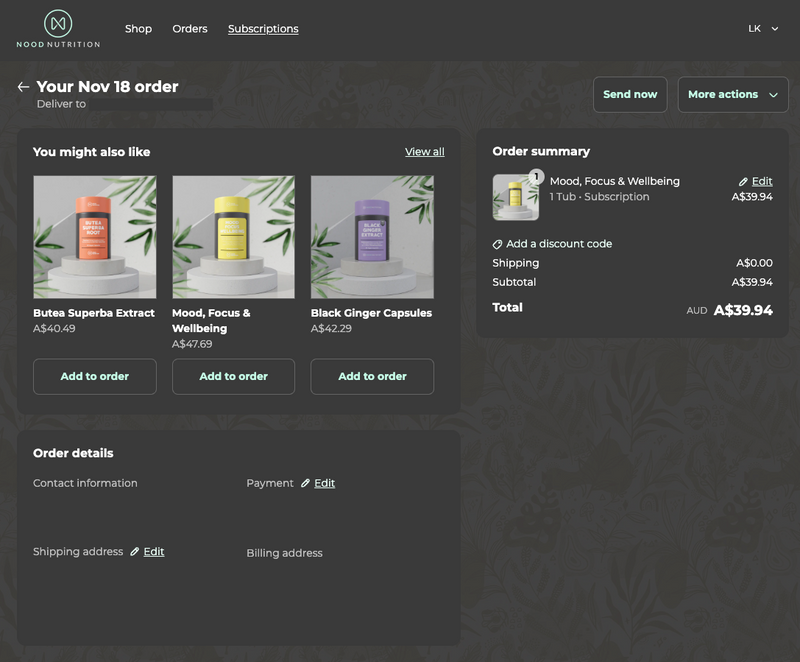
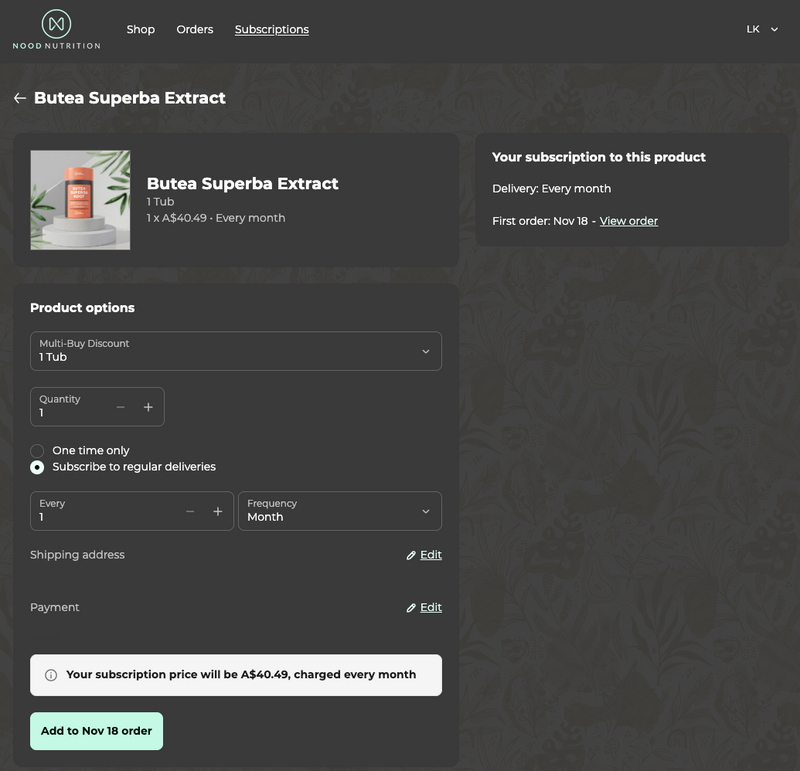
Reactivate an Auto-Delivery
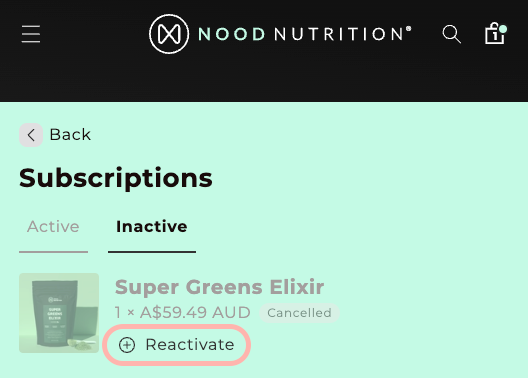
Update your payment information
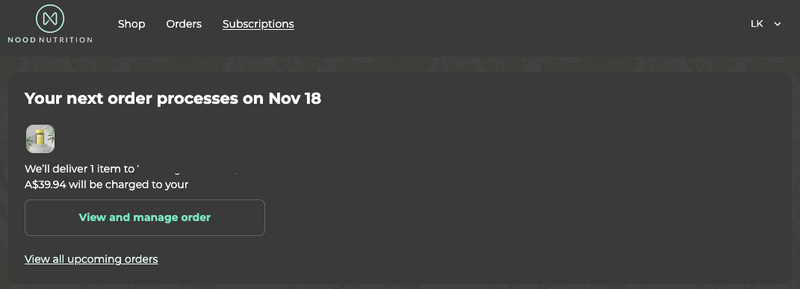
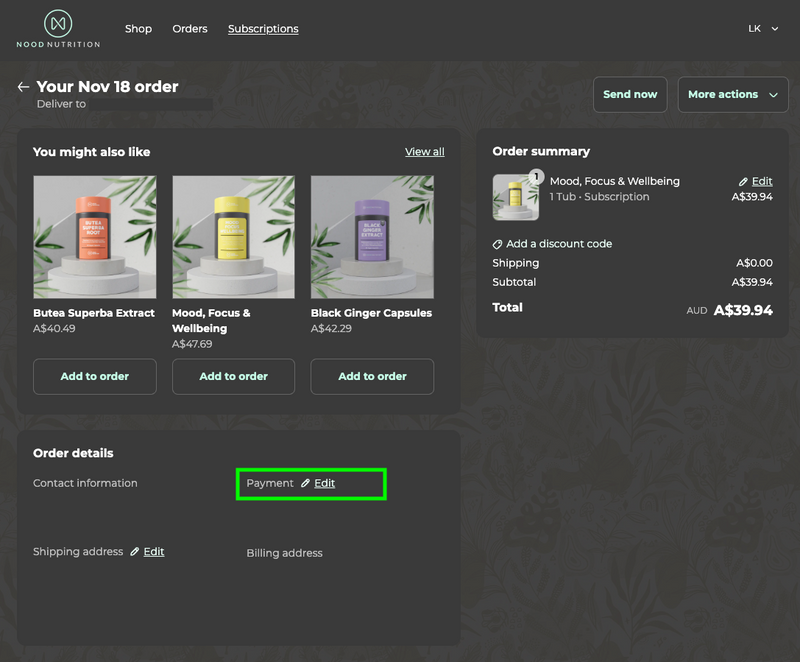
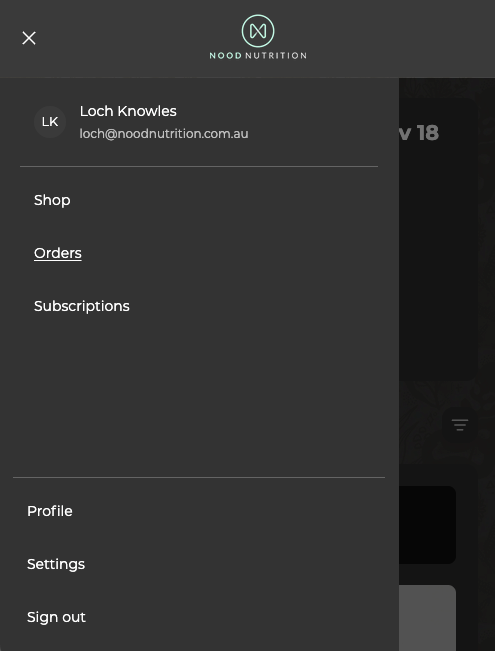
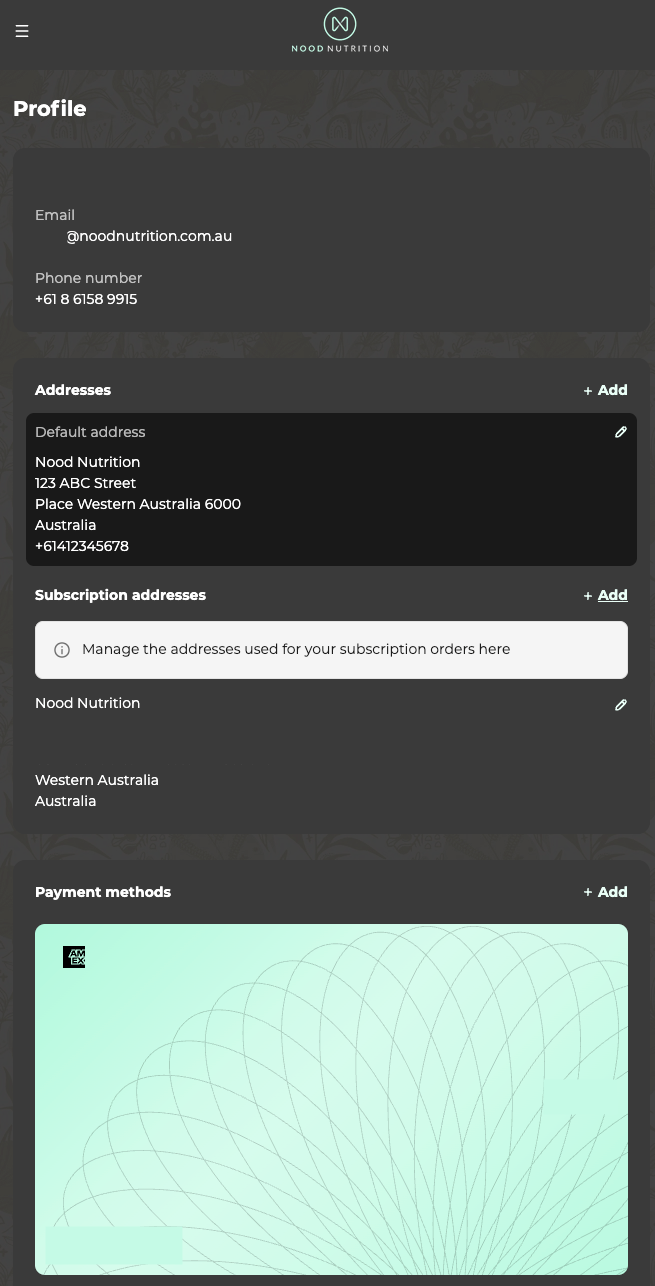
Add or edit your address